gerber文件怎么导出坐标文件
- 发布时间:2022-10-19 08:22:56
- 浏览量:993
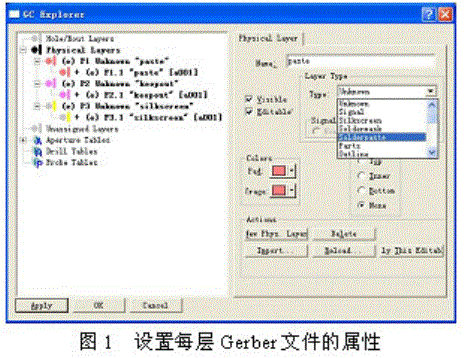
1、Gerber文件简介
用户或企业设计部门,往往出于各方面的考虑,只愿意提供给生产制造部门电路板的Gerber文件。Gerber文件是所有电路设计软件都可以产生的文件,在电子组装行业又称为模版文件(stencil data),在PCB制造业又称为光绘文件。可以说Gerber文件是电子组装业中最通用最广泛的文件格式。因此对于一个电子生产企业,拥有一个能够处理Gerber文件的电脑辅助制造CAM软件是非常重要的,它对安排产品生产的准备、制造及测试各工序都有辅助提高质量的作用。
Gerber文件是EIA的标准格式,分RS274-D和RS274-X两种,其中RS274-X是RS274-D的扩展文件。生产制造部门在条件许可的情况下,应当尽可能要求用户或设计部门提供RS274-X的Gerber文件,这样有利于各工序的生产准备。
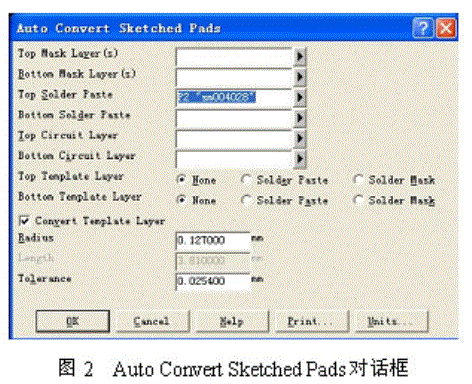
2、利用Gerber文件生成贴片坐标
传统的贴片机生产装配前的准备工作往往是要等到PCB厂将PCB电路板生产好后方才可以进行。通常要让贴片机停止工作,利用贴片机的人工示教方式,移动摄像头在电路板上找出所有贴片元件的坐标位置,然后再将物料表(BOM)等其他信息手工输入到贴片机中。这种方式需要占用贴片机的生产时间,而且采用人工示教方式找点对于普通的一块有几百个贴片元件的电路板来讲是一件费时费力而又极易出现差错的工作。同时由于人为的必然误差,元件位置偏差等原因导致的修复及返工的成本上升。对于电子制造服务(EMS)企业来讲,贴片机的生产时间就是企业的经济来源,无疑这种方式对企业的生产造成的损失是很大的。
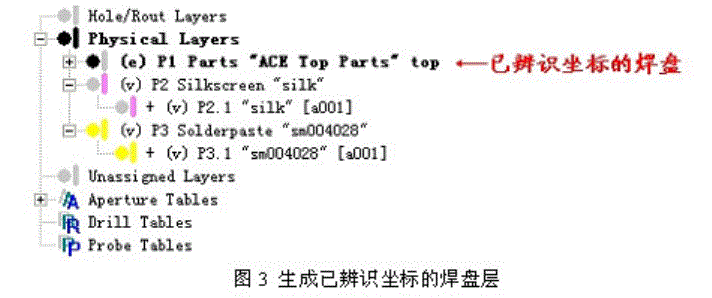
目前普遍采用的方式是在设计部门或用户提供电路板设计文件时,可以直接由电路设计软件直接生成,例如Protel、Powerpcb和Cadence等电路设计软件都具有这个功能。但有些情况下用户或企业设计部门只提供Gerber文件,这时就需要通过某些电脑辅助设计软件处理来获取贴片坐标数据,例如Graphicode公司的GC-PowerStation软件就是这方面的佼佼者,目前最新的版本是5.4.4,利用用户或设计部门提供提供的Gerber文件,只需几分钟的时间就可以迅速提取出所有贴片元件的中心坐标和旋转角度(而传统的方式却需要大半天时间)。大大缩短生产准备时间,并且由于直接处理用户的CAD设计文件,提高了生产装配精度,降低了故障率。下面简要介绍如何利用GC-PowerStation软件生成贴片坐标数据。
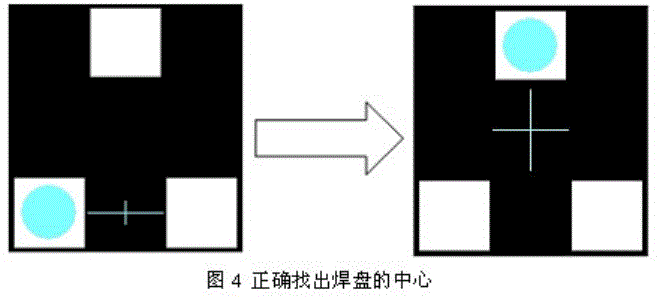
2.1 导入Gerber文件。在软件窗口中,选择菜单“File→Import...”,选择要导入的Gerber文件(配合Ctrl键可一次选取多个Gerber文件),Gerber文件应包括电路板焊盘层(Solderpaste)和丝印层(Silkscreen)。
2.2 设定每层Gerber文件的属性。鼠标右击屏幕右下侧显示的Gerber文件,选择“Proterties…”,弹出“GC Explore”对话框,在Layer Type选项框中设置每层Gerber文件的属性,焊盘层选择Solderpaste,丝印字符层选择Silkscreen,如图1所示。
2.3 切换公制单位。因为贴片机的单位是mm,有些图形是以mil作单位,所以要切换成公制单位。具体操作过程如下:选择菜单“View→Units...”,在弹出的“Unit”对话框中选择millimets(毫米)。
2.4 设定坐标原点。一般我们取在电路板的左下角,首先将电路板显示放大到合适尺寸,将光标移到电路板的左下角中心处,按Space键确定住位置,选择菜单“Tool→Zero User...”。
2.5 将Pad(Trace部分)转成Pads+Parts。有些设计人员在设计电路板时习惯以Trace的方式来画Pads,而这些Trace无法由系统辩识出其Pads的位置,故无法由其转换坐标出来,所以需要将Pad(Trace部分)转成Pads+Parts。具体操作过程如下:鼠标右击屏幕右下侧显示的丝印层Gerber文件,在弹出的对话框中选择“View”或“Hide”,即将丝印层暂时设定为浏览或隐藏,选择菜单“Edit→Select All”,选中所有的焊盘,再选择菜单“CAM→Auto Convert Skteched Pads”,弹出如图2所示的对话框,设置焊盘层Gerber文件,如图2所示。按“OK”按钮转换完毕。
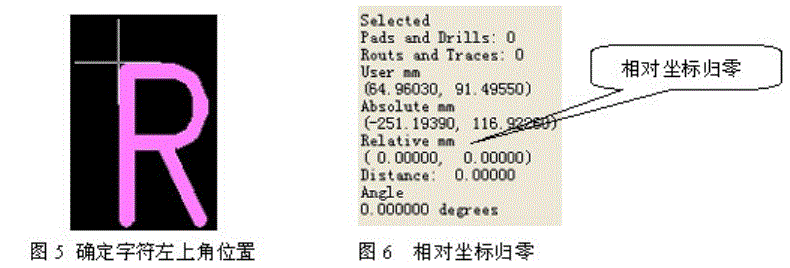
2.6 坐标辨识。先将欲转换的焊盘选中,选择菜单“Parts→Auto Centroid Extraction…”,在弹出的对话框中设定每种芯片的方向,按OK键后转换完成,并生成了一个新的已辨识坐标的焊盘层,如图3所示。有时会出现找错焊盘中心的情况,这时可以选中找错中心的焊盘,选择菜单“Parts→Explode Parts”,将找错中心的焊盘分解开来,再选中欲转换的焊盘,选择菜单“Parts→Teach Parts”,正确找出焊盘的中心,如图4。
2.7 元件位号(Ref.Des)的辩识。已辨识坐标的焊盘层和丝印层必须都处于EDIT状态下,如图3所示,P1层和P2层处于EDIT状态下,将十字光标移至任一Ref.Des字母的左上角顶点后按下空格键,确定住光标位置,如图5所示,再选择菜单“Tools→Zero Relative”将相对坐标归零,此时画面左边的Relative部分的坐标会出现零(图6),接着按下空格键松开被固定的十字光标并移至该字母的右下角顶点,此时Relative部分的坐标分别代表字符的长和宽。

接着选择Select All将已辨识坐标的焊盘层和丝印层标识出来,选择菜单“Parts→Find Refererce Designator(s)”,弹出如图7的对话框,在Silk Layer选择框中选择丝印层,而Part Layer选择框中已默认选中已辨识坐标的焊盘层。在Width和Height栏中分别填入前面测的字符的长和宽,这里是0.6mm和1.1mm,然后点击OK键完成元件位号的辨识。
2.8 元件位号(Ref.Des)的确认。元件位号的辨识会出现些错误,需要进行确认。操作步骤如下:选中已辨识坐标的焊盘层和丝印层,选择菜单“Tools→Query…”,出现如图8所示的界面,在屏幕左下角的Display设置区域中选择Part,然后确认屏幕下侧坐标栏中的每个坐标位号是否与屏幕右侧中显示的图形中元件位号一至,若不一致,则进行修改。确认完毕后按屏幕下侧的“Save”按钮将坐标文件保存下来。至此,贴片坐标数据导出完毕。
3、利用Gerber文件制作元件位置图
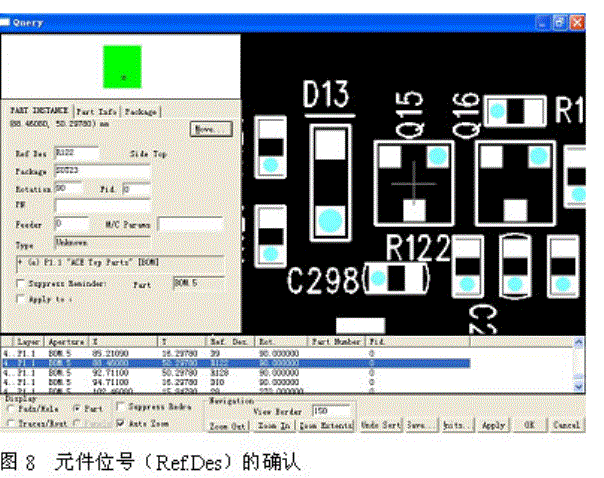
Gerber文件在电子组装领域中的另一大用途就是用来制作元件位置图,元件位置图是指导生产的重要工艺资料,例如手工插件的工艺卡等,需要在元件位置图上标注每个工位的插装元件的位置、数量等必要信息。一般的做法是将电路板设计文件转换为AUTOCAD格式文件(例如DXF文件),然后用AUTOCAD软件打开,然后复制到专门的表格文件中,加入必要的文字信息,再将指定的元件进行醒目处理(例如涂红等)。常见的电路设计软件一般都具有导出DXF文件的功能,那为什么还要利用Gerber文件导出DXF文件呢?这是因为有的电路设计软件,例如Protel等,会碰到导出的DXF文件很大,有时会有上百兆,用AUTOCAD打开很慢,或者根本就打不开,这时候就需要先将电路文件先转为Gerber文件,再利用一些CAM软件打开,转换成DXF文件,文件大小会大为降低,通常不到10M,用AUTOCAD软件很容易打开。这样的CAM软件很多,例如CAM350、GerbTool以及GC-PowerStation等,其中CAM350的应用最为广泛,本文将以CAM350(Version 9.0)为例介绍如何利用Gerber文件导出DXF文件。
3.1 导入Gerber文件
3.2 导出DXF文件。选择菜单“File→Export→DXF”,在弹出的对话框中选择导出的路径和文件名,至此DXF文件就-导出来了,用AUTOCAD软件打开就可以制作元件位置图了。
免责声明:部分文章信息来源于网络以及网友投稿,本网站只负责对文章进行整理、排版、编辑,意为分享交流传递信息,并不意味着赞同其观点或证实其内容的真实性,如本站文章和转稿涉及版权等问题,请作者在及时联系本站,我们会尽快和您对接处理。




